The Windows 8.1 Preview has been released. Wouldn’t it be great to take it for a test run without having to dual-boot, run it in a Virtual Machine or fire it up on a spare workstation? Why not Native-Boot a Windows 8.1 Preview VHD file? It gives you all the benefits of a Virtual Machine but all the performance of a bare-metal dual boot installation. Win-Win!
Create a VHD File
Open up Computer Mangement, and navigate to Disk Management. Right click and Create VHD.
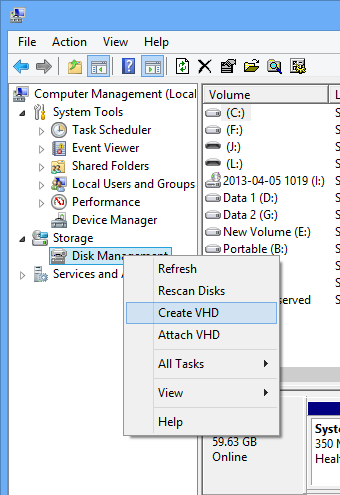
Specify the location of the VHD file, the size and whether you would like it to be a VHD or a VHDX. It’s recommended also that if you’re using this for anything but testing then you should use a Fixed Size disk as you will get a performance boost.
**NOTE**- The VHD file needs to be on a Basic disk. This won’t work with Dynamic Disks.
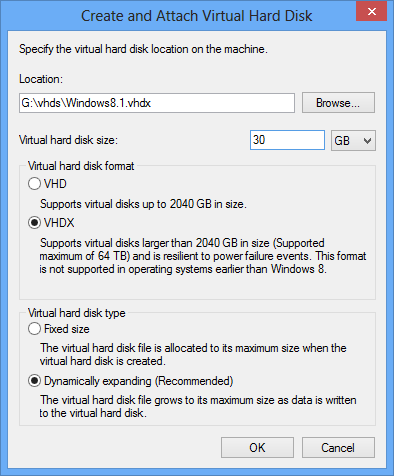
Once that has been created, go back into Computer Management. Right click Disk Management and select Attach VHD
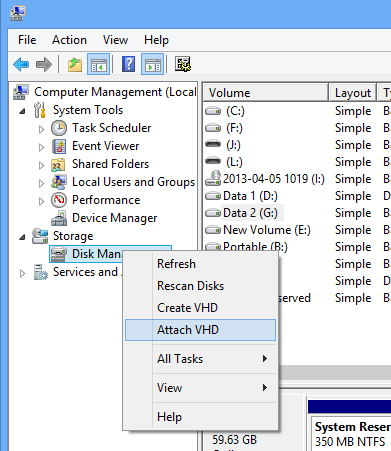
It may already be attached. If so skip this step.
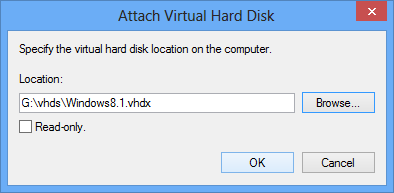
Intialize the disk and create a New Simple Volume. Take note of the Drive Letter.
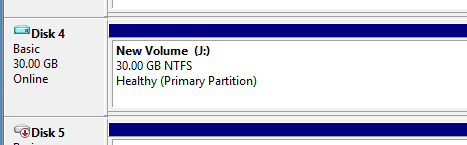
Mount the Windows 8.1 ISO.
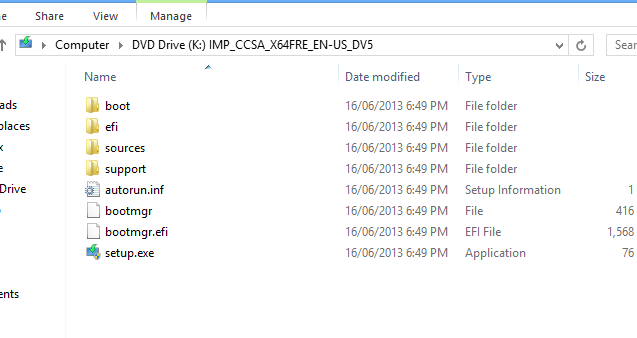
Install the OS on the VHD file
Open an elevated Command Prompt and navigate to the location of ImageX. At the command prompt, type the following
imagex /apply M:\sources\install.wim 1 K:
Where M: is the drive letter where you have mounted your Windows 8 ISO and K: is the drive letter of the VHD file.
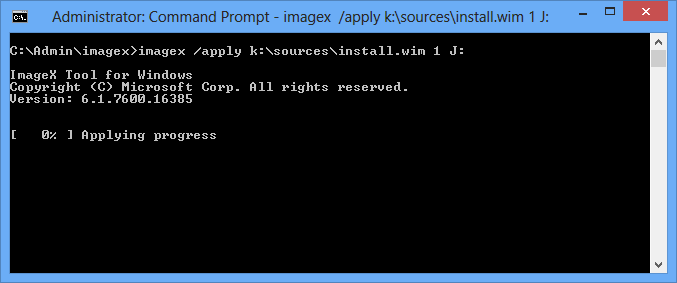
Modify the BCD Store
First, backup your BCD Store.
- Bcdedit /export C:\Bcdbackup.

Now, take a copy of an already existing boot entry, to generate a new GUID.
- bcdedit /copy {default} /d “Windows 8.1 VHD”

Copy the GUID and enter that in the next commands.
- Bcdedit /set {4176393d-e226-11e2-bee4-88532e7a2b77} device vhd=[D:]\vhds\windows8.1.vhdx
- Bcdedit /set {4176393d-e226-11e2-bee4-88532e7a2b77} osdevice vhd=[D:]\vhds\windows8.1.vhdx

If you would like to make the Windows 8.1 VHD installation the default. Type the following.
- Bcdedit /default {4176393d-e226-11e2-bee4-88532e7a2b77}

To check everything is as it should be, run a msconfig at the command prompt.
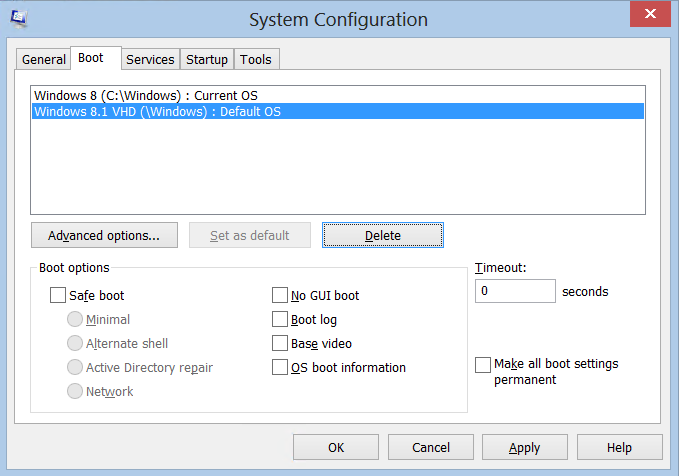
Now reboot!

Go you colourful, little fish! Enjoy your Start Button!
For more information on the BCDEdit command line options see the link below.
http://technet.microsoft.com/en-us/library/dd799299(v=ws.10).aspx



 Follow
Follow