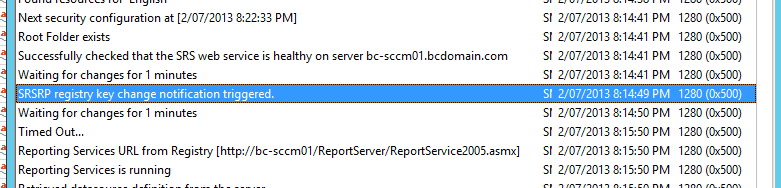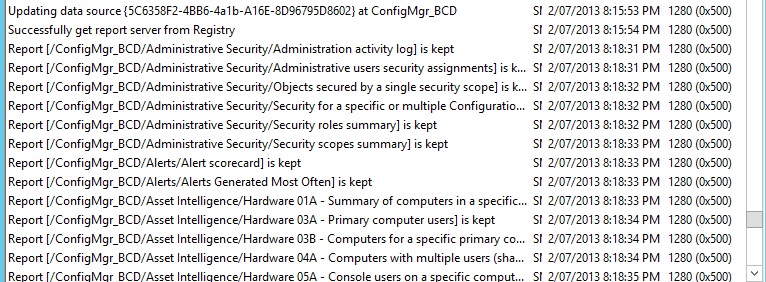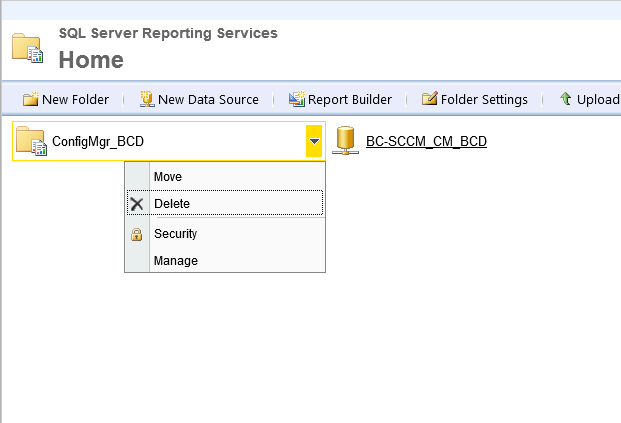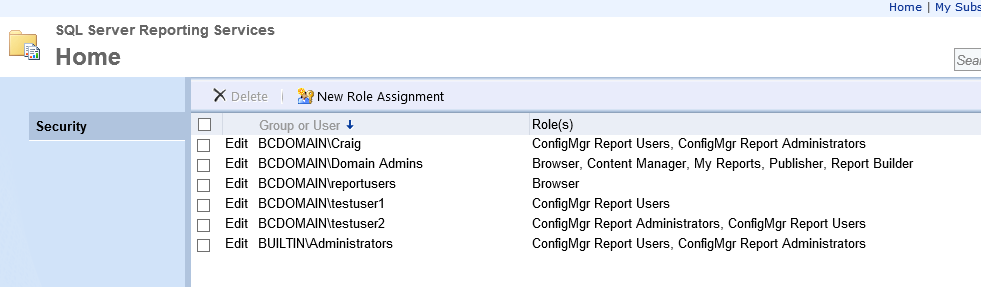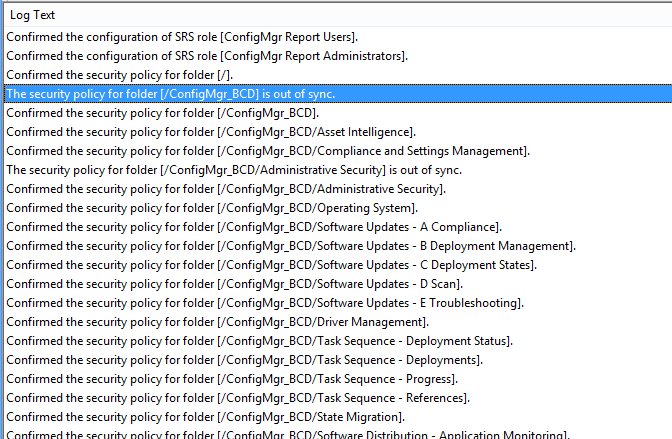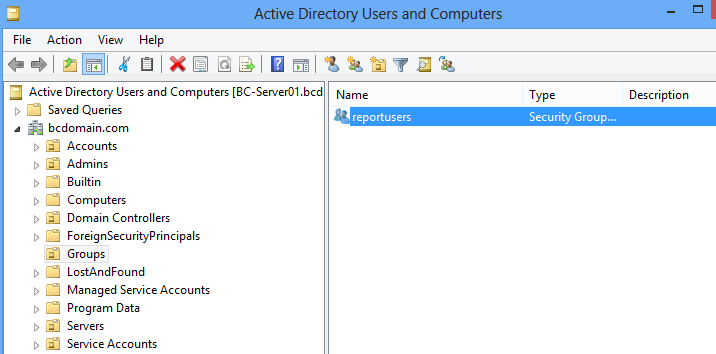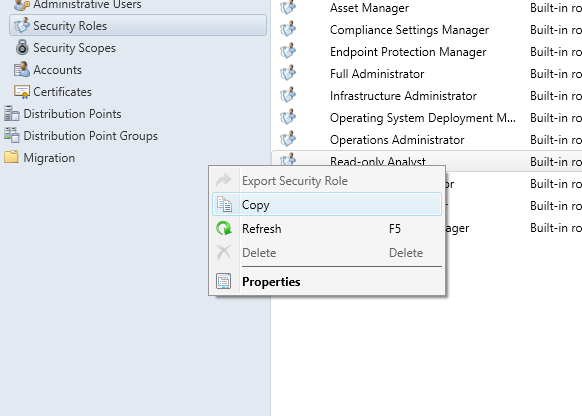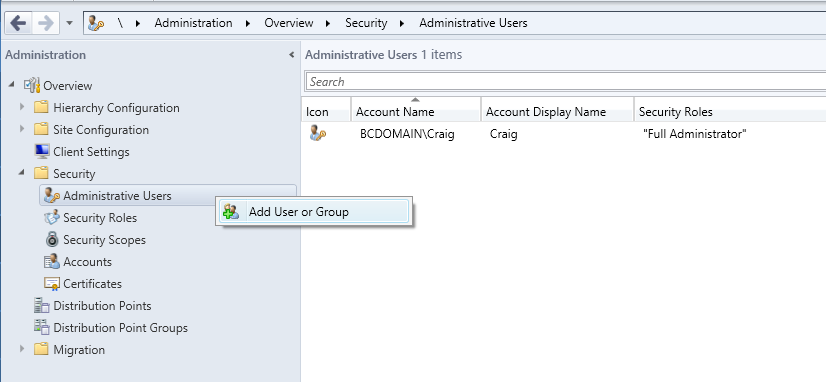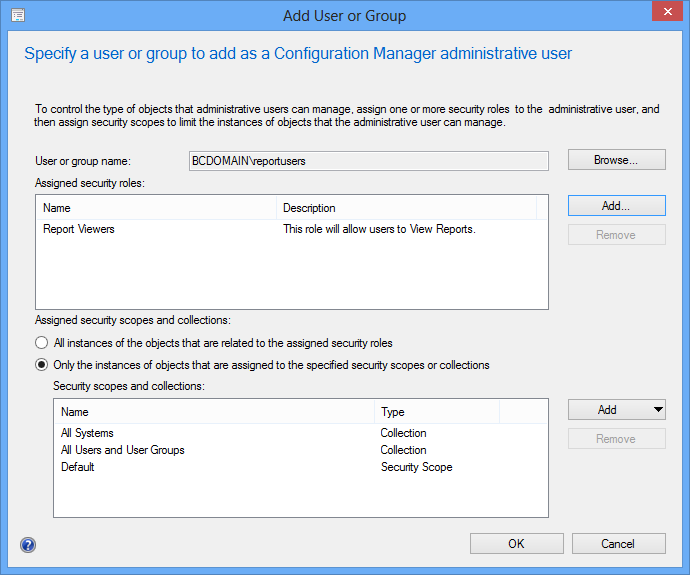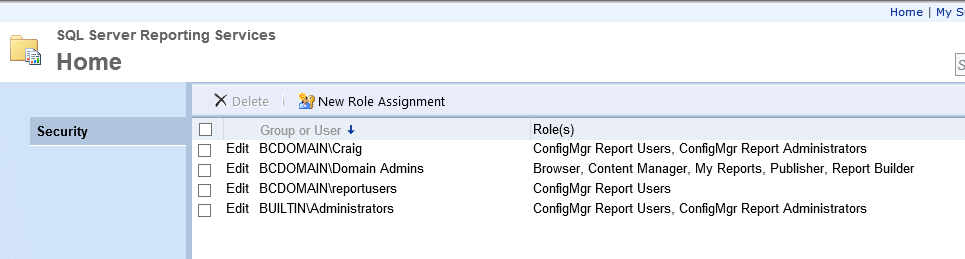I recently upgraded to SCCM 2012 R2 and also upgraded to MDT 2013 to take full advantage of its OS deployment goodies. Everything has been going well until I decided I’d like to deploy an OS to a 2nd Generation Hyper-V Virtual Machine. I started getting all sorts of different errors. It really started driving me insane. A lot of four letter words were used. For that I am sorry. Good news is, I got it working in the end.
Here are some of the errors that I was receiving. Sometimes it would error before it pre staged the WINPE image, sometimes after. Sometimes after a reboot.
I received a (0xC00000005) error.
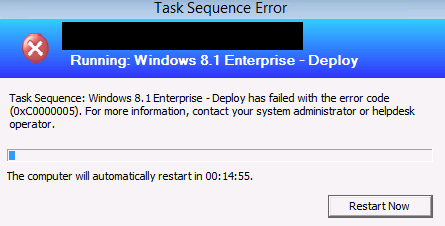
A generic memory error.
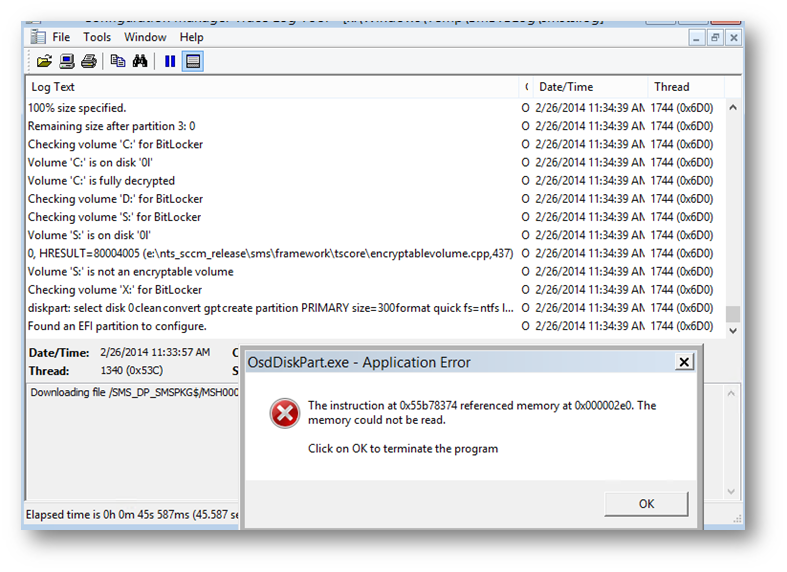
An “Unable to find a raw disk that could be partitioned as the system disk” error that resulted in a (0x8007000F) error.
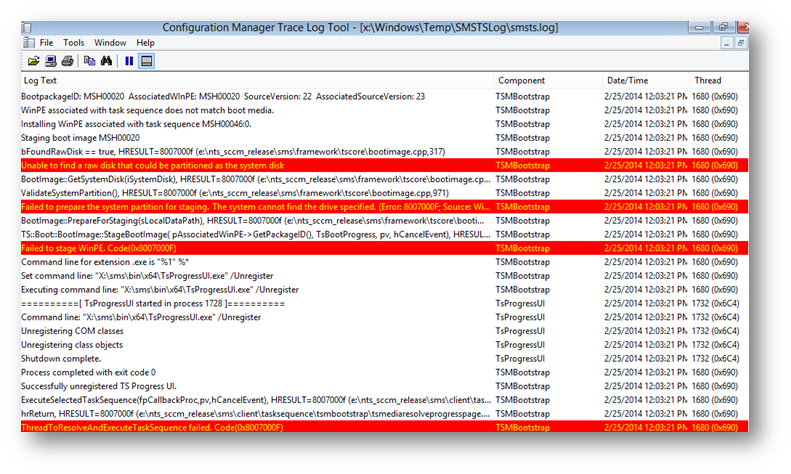
And the weirdest one I got, was after the partitions and disk had been setup and SCCM rebooted, it came up with a 0xc0000359 error saying the storvsc.sys was missing.
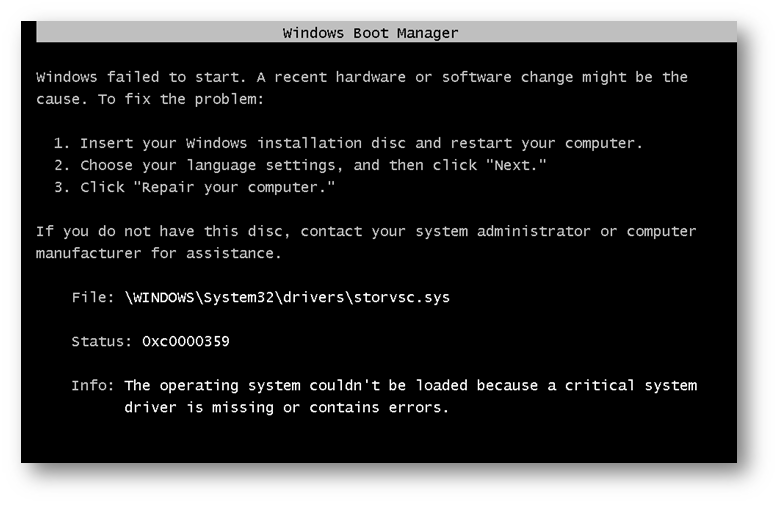
By this time I’d be round and round and round in circles. It’s then I found a blog post that showed me to change the Partition Variable for the OSDisk from OSDTemporaryDrive to OSDisk. This is apparently set by default to OSDTemporaryDrive in MDT 2013. Seems like a bit of a fail to me L Could I please have a day and half of my life back please Microsoft. That is all.
In the task sequence, look in the Initialization folder for the 4 different format and partition steps.
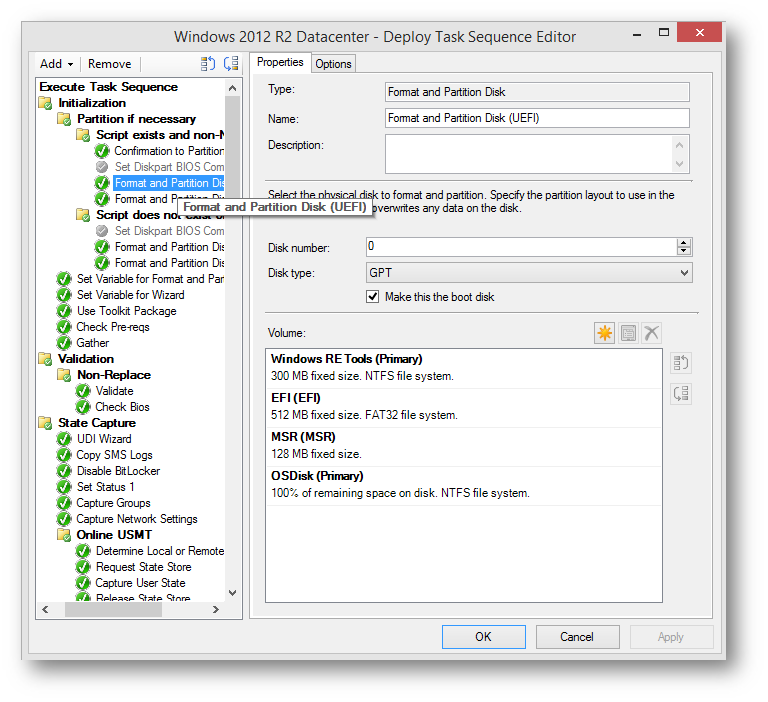
If you look at the OSDisk partition, you’ll find that its variable is set to OSDTemporary Drive.
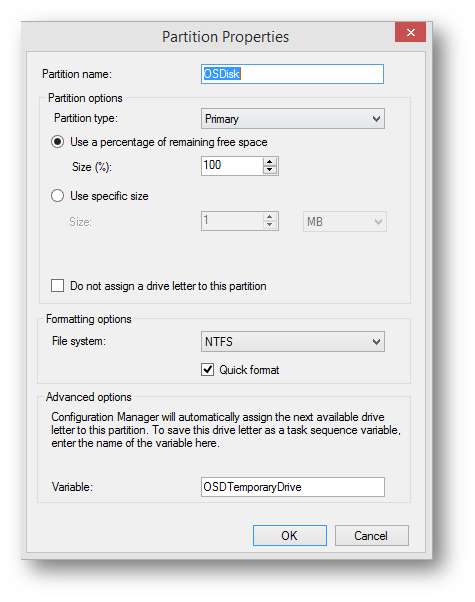
Change this to OSDisk.
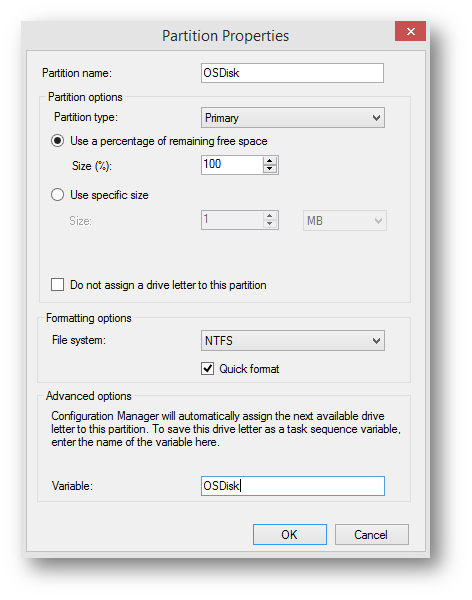
That’s all you need to do.



 Follow
Follow