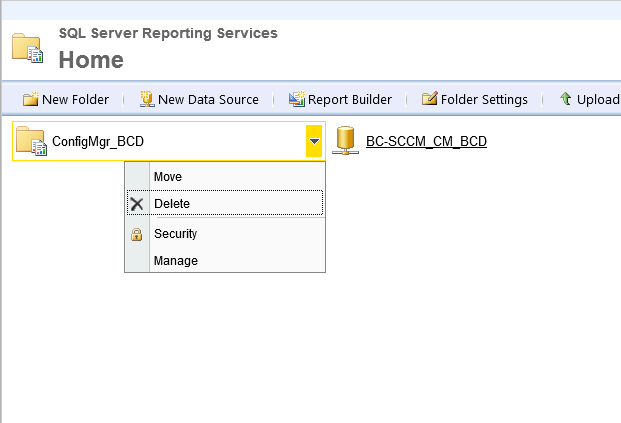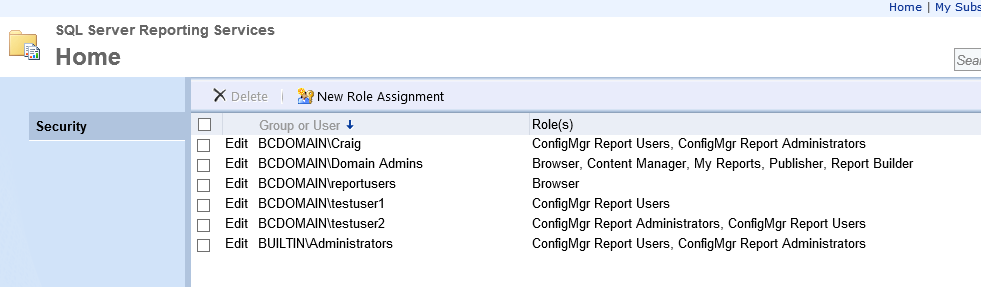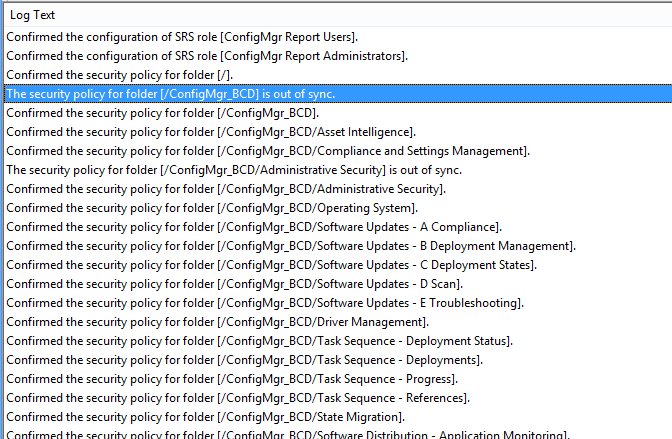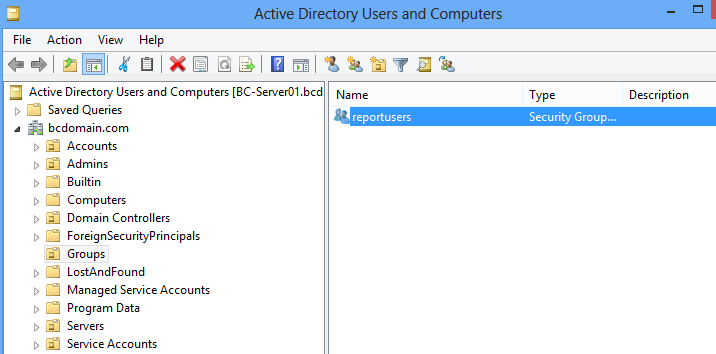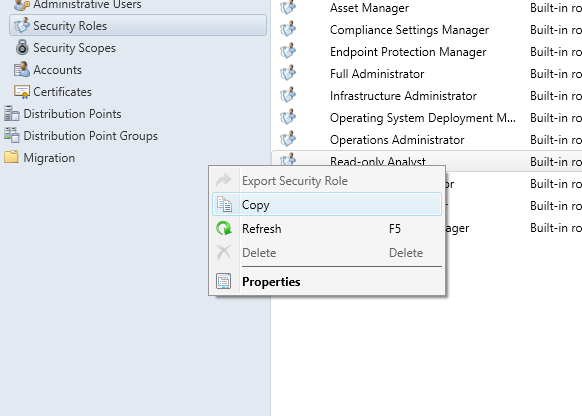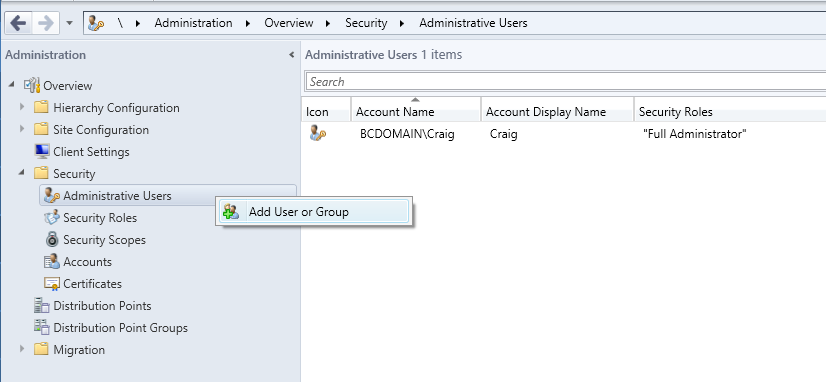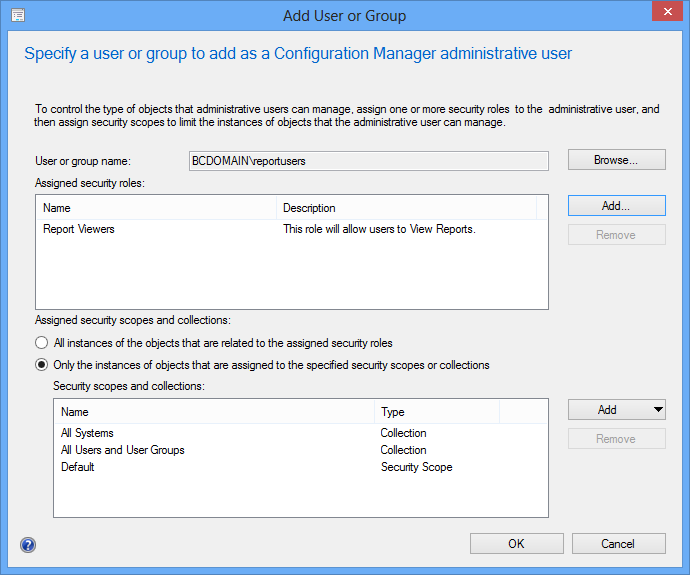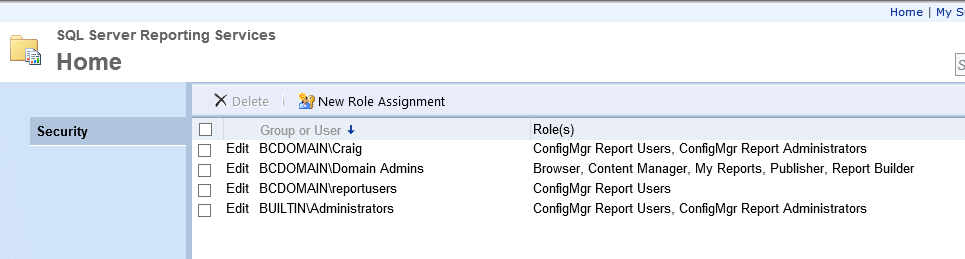I was mucking around in my test lab tonight and managed to break SSRS (again) on my SCCM 2012 installation again. I was getting the following error.
-
“An error occurred during client rendering.
-
An error has occurred during report processing. (rsProcessingAborted)
-
Cannot impersonate user for data source ‘AutoGen__5C6358F2_4BB6_4a1b_A16E_8D96795D8602_’. (rsErrorImpersonatingUser)
-
Log on failed. (rsLogonFailed)
-
For more information about this error navigate to the report server on the local server machine, or enable remote errors ”
-
-
-
-
I worked out that I could go into the Report via the Reporting Website, create a new Datasource, and then it would work fine again….until, SCCM reverts the permissions back every 10 minutes to what is stored and encrypted in the SSRS Database. I then thought uninstalling the Reporting Services point and re-installing SSRS would do the trick. But it didn’t change anything. As soon as the Reporting Services point was back up, I started getting the same issues.
To get it to work, here are the steps I used…
- I recreated the account that the Reporting Services Point was using to connect to the Reporting Server. (Not sure if this needs to be done, or whether the next step fixed it completely….)
- I then changed the following registry key HKLM\SOFTWARE\Microsoft\SMS\SRSRP\SRSInitializeState key
on the Site Server to a value of 0. This re-imports the all of the Reports again.
Check the SRSRP.log file to see what is happening under the hood.
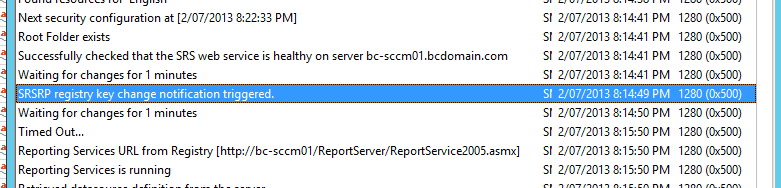
Looks like something is going to happen?
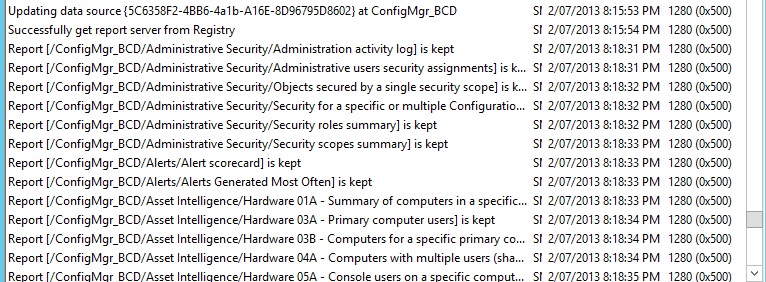
Sure enough, all the reports start to rebuild. This also seems to recrate the DataSet / DataSource for the connection which seems to get rid of that error!



 Follow
Follow