The only software that I could find that actually cloned Windows 8 from a HDD to SSD was Aomei Partition Assistant Standard Edition.
- I tried creating a System Restore Image from Windows 8
- I tried Symantec Ghost
- I also tried the software the came with my specific SSD drive, Intel Data Migration Software.
All to no avail. They would all fail to boot and point me in the direction of a System Repair disk, which would kick off an automatic repair, which would ultimately fail. I also tried manually recreating the BCD but that also failed.
This may have been because I was running fairly unconventional partition configuration. My actual Windows installation partition was not the first partition on the disk. This is because I formerly had a Windows 7 installation on the disk before I dual booted Windows 8 and then eventually blew the Windows 7 partition away.
I also had a Windows 8.1 VHD file inside the first partition which I used to native boot. This allowed me to trial the Windows 8.1 Preview but also take advantage of bare metal performance.
So I’m not sure whether it was my screwy partitions, or the fact that I had a weird boot configuration or maybe none of the above but nothing worked for me except the AOMEI software.
Pre-Requisites
- Aomei Partition Assistant Standard Edition (http://download.cnet.com/AOMEI-Partition-Assistant-Standard-Edition/3000-18512_4-75118871.html )
- USB to SATA adapter
- An SSD drive
How I migrated the HDD to the new SSD
Connect the SSD to your computer via the USB to SATA converter.
Check Disk Management to make sure that it has shown up.
Download and install the software on the system that you would like to clone.
Open up the software and select the Migrate OS to SSD or HDD.
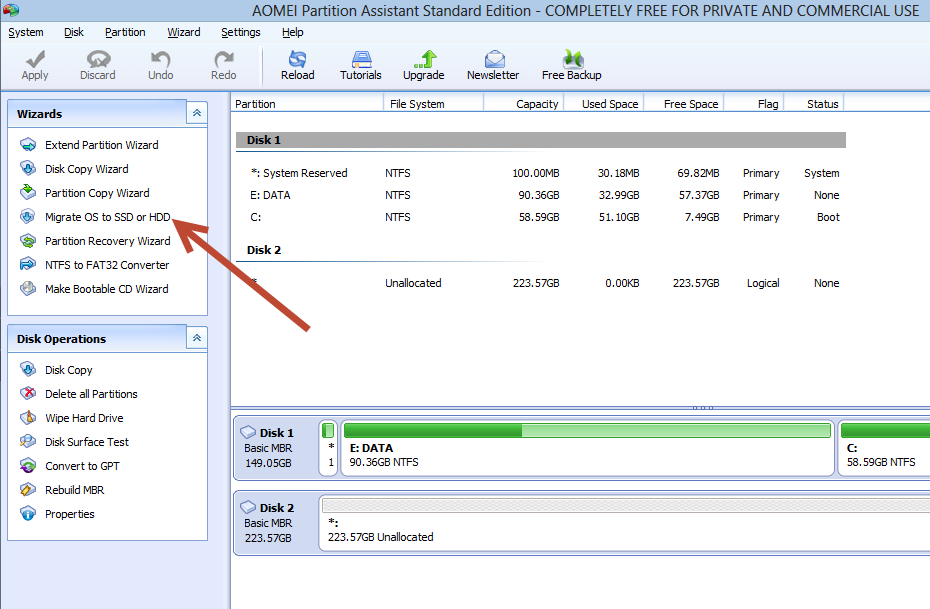
Click Next.
Select your SSD drive.
This next screen will show you the size of the new Windows Partition after the migration has taken place, you can increase the size if you would like to have some more free space then what you currently have.
Click Finish.
Click Apply and then it will reboot.
Click Proceed and then the machine will reboot and start cloning the Hard Drive.
Click Yes.
The machine will reboot and then bring up a window like this.
Once it has finished the migration, the machine will reboot again. Now it’s time to get your screwdriver out and swap out the old hard drive and put in the new SSD drive.