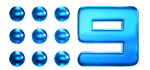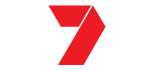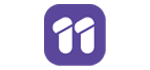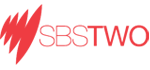Windows Assessment and Deployment Kit - Stuck at 0% Complete?
If you are installing the Windows Assessment and Deployment Kit and find yourself stuck at Overall Progress: 0% complete. You may start to think that the Windows Assessment and Deployment Kit installer isn't working and has crashed.
To make sure things are still ticking along under the covers, you can navigate to %temp%/adk to look at the installation log file to make sure that things are still progressing behind the scenes. The installation can be quite large up to 5.1 GB, so if you are on a slow internet connection, you may be stuck at 0% complete for up to 15 mins or more before you see any change in the progress bar. In the log file, look for the time that you kicked off the installation and also the time of the last log entry. You should be able to see some activity, namely 'acquiring package'. This will mean that it's downloading the package in the background.
My installation took about 15 mins before I started to see any movement. My internet connection was saturated at that time, so that is why it took so long for me.
Where can I get it?
You can download the Windows Assessment and Deployment Kit installation file here.
You can also find more information about installing the Windows Assessment and Deployment Kit at Microsoft's site, here.